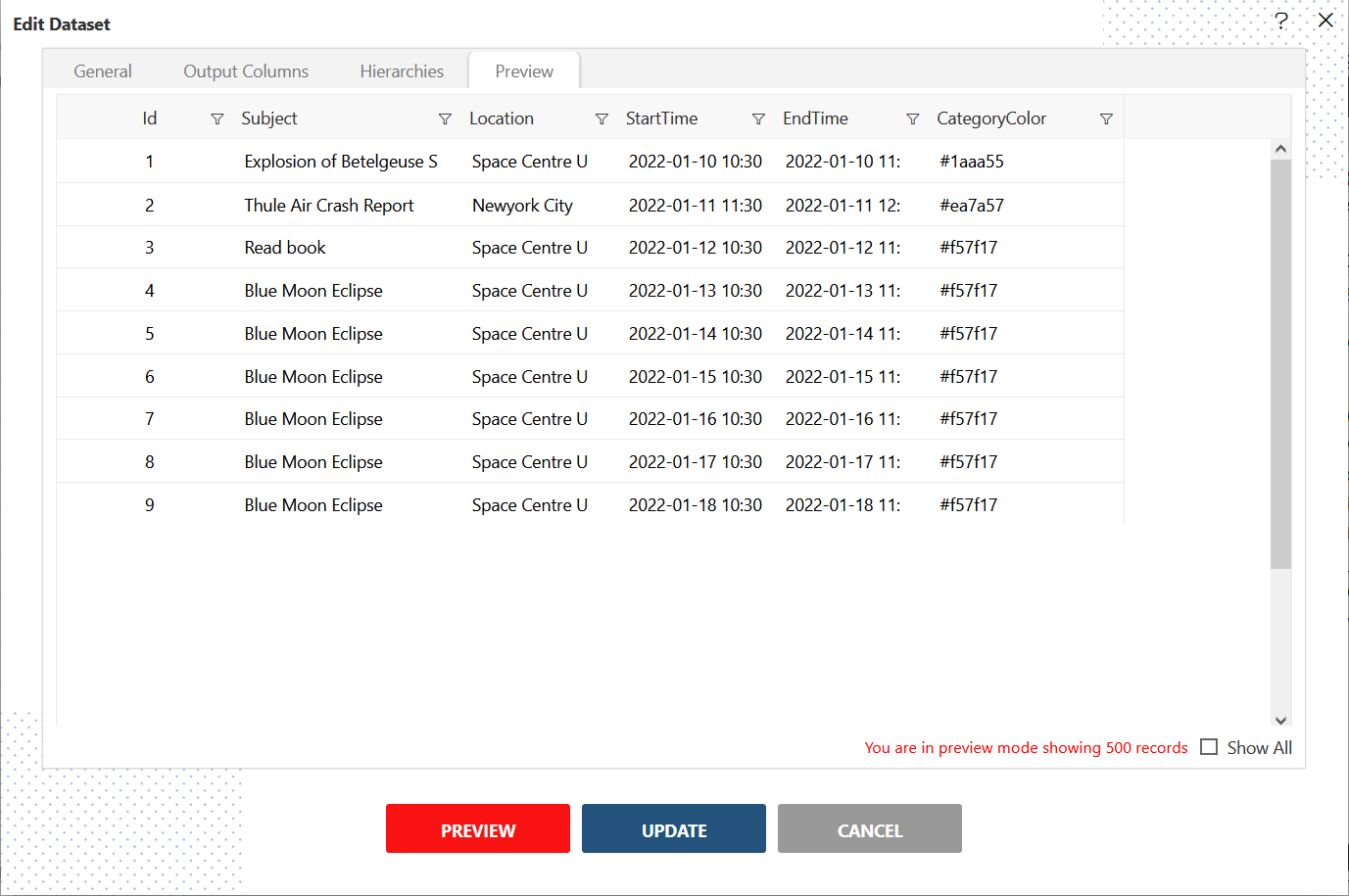Scheduler widget
Schedule Widget
Introduction:
To try it out please download the sample dataset from the below link:
scheduler data sample click here
- Select the scheduler widget from the right-vertical menu bar.
- After the scheduler added in the dashboard, it looks like the figure below:
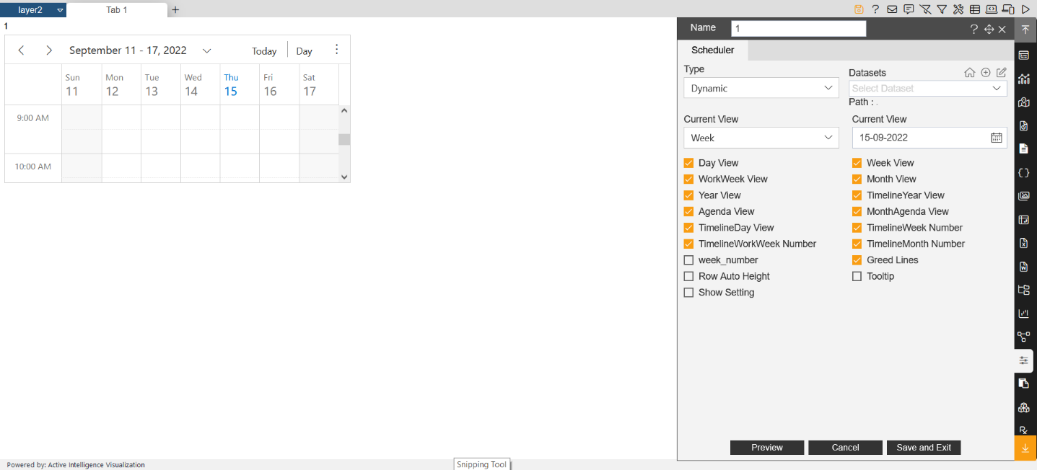
- The description of the scheduler functions below:
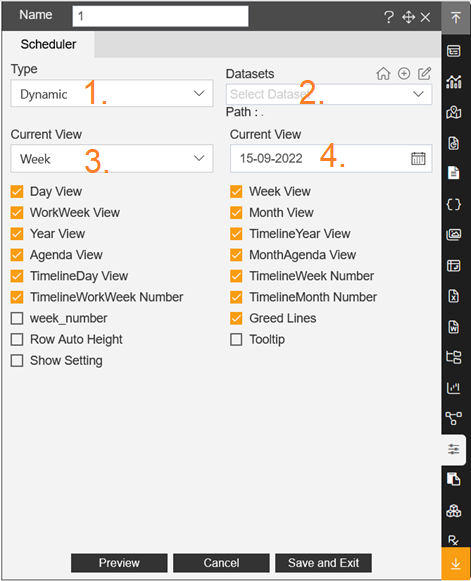
Type: The scheduler is having two types 1. Static, 2. Dynamic
Static: The scheduler provides the event adding feature manually while we are using the static type in the scheduler.
Dynamic: The scheduler provides the event adding by using datasets and can add multiple events on scheduler at the same time.
Dataset: The dataset should be in proper format where the fields should be [Id, Subject, Location, StartTime, EndTime, CategoryColor]
Current View: To set the view of the scheduler from the list of types from Day, Week, Month, Year, Agenda.
Current Date: To add the current date in the Scheduler.
Checkbox: The checkbox options represent the available possible views on the scheduler widget.
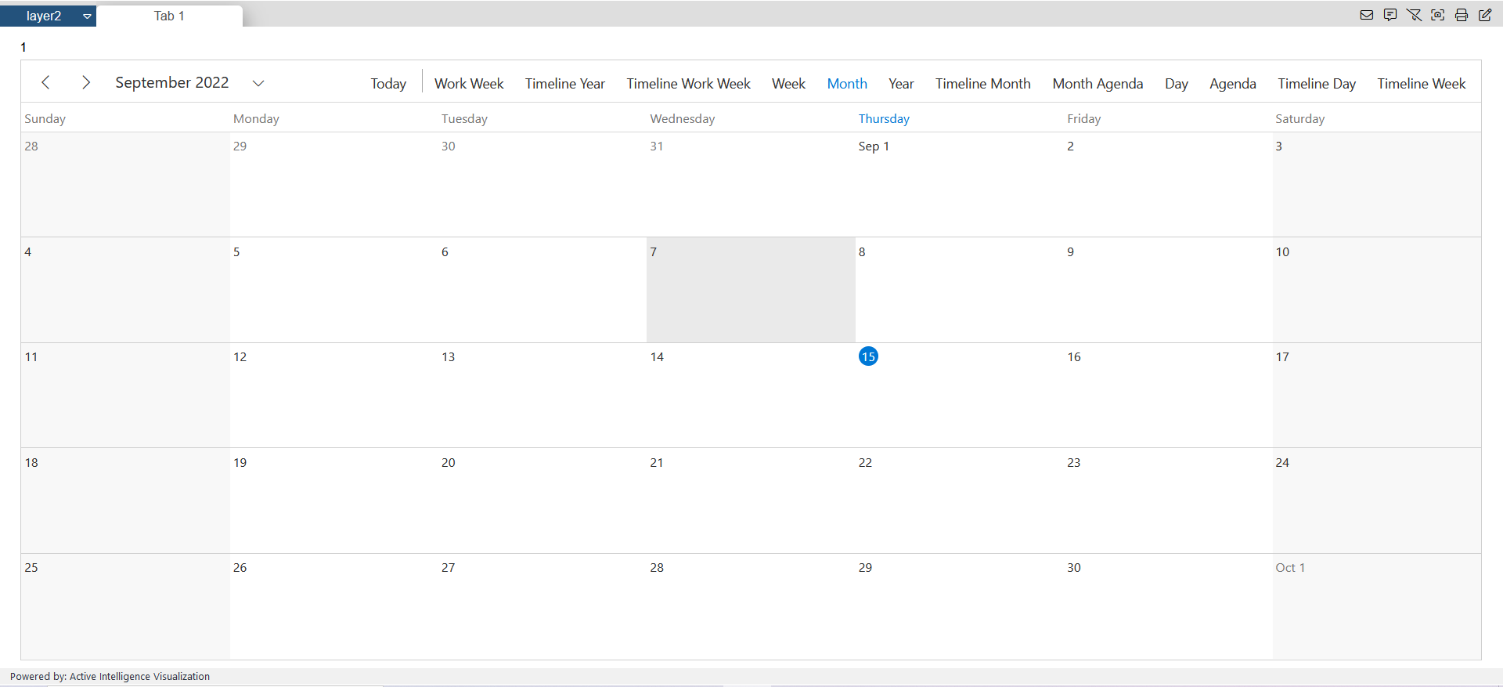
Single click: As user single click on the calendar, it allows user to add the event only.
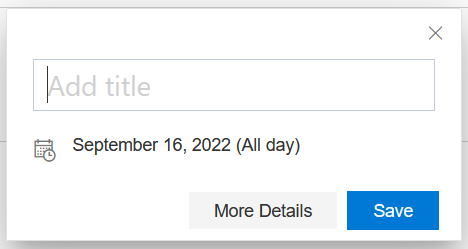
- After adding the event title click on the save button to save it on the calendar, as shown in the figure below:
Double click: As user double-click on the calendar, it allows user to add the event with the title, location, date & time and description.
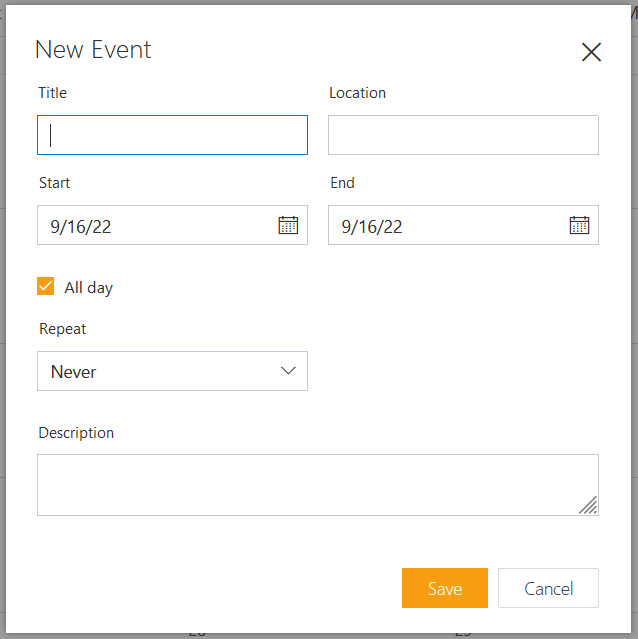
- If you want to repeat the event multiple times on the schedule widget, click on the Repeat dropdown and select from options like daily, weekly, monthly, yearly.
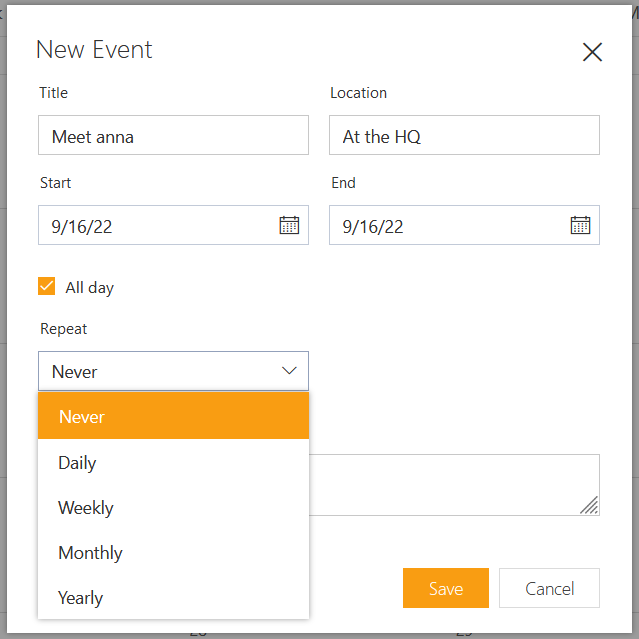
- Daily: If you select daily option, then the event will appear daily and you can also set the end date of the event. See below example to see the daily option properties.
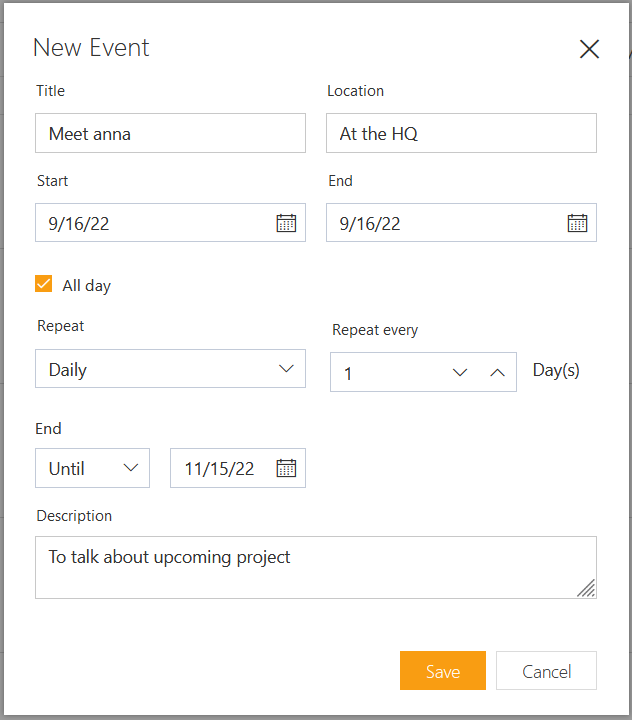
- Weekly: as you click on the weekly option, it will ask to select the day you want to show the event. As shown in the example figure below:
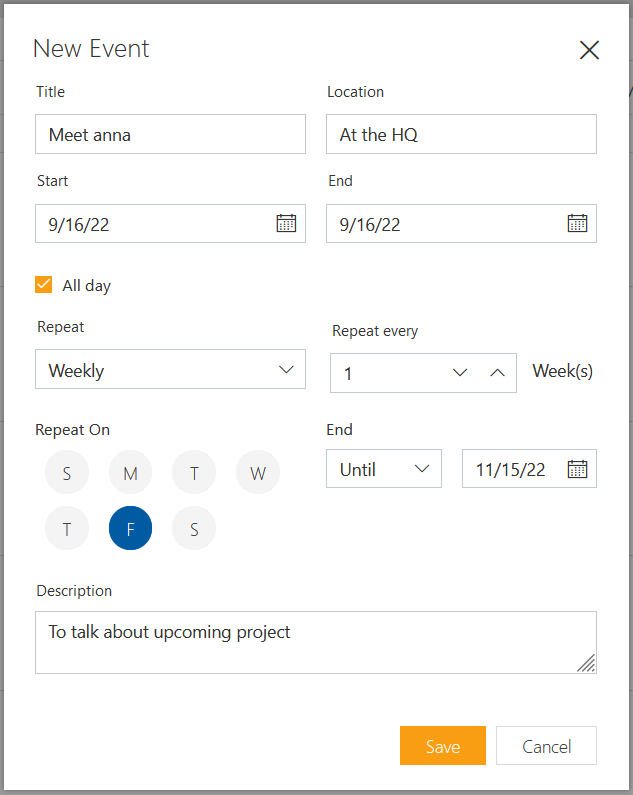
- Monthly: The monthly repeat brings us an important feature of repeating of event on any of the specific date from 1st to 31st of the month. Here, you can select the day from Monday to Sunday for repeating of the task.
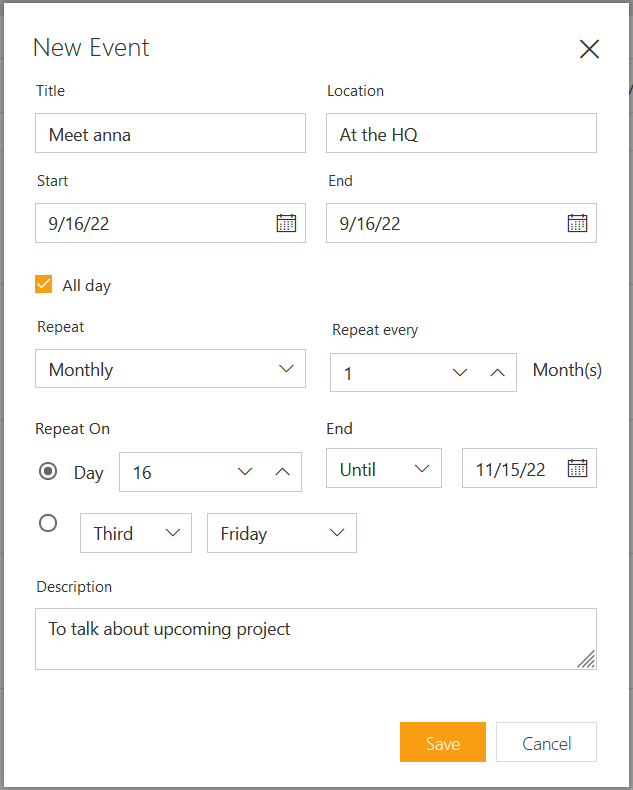
- Yearly: By using yearly repeat the user can get a feature to add the event on specific month and on specific date.
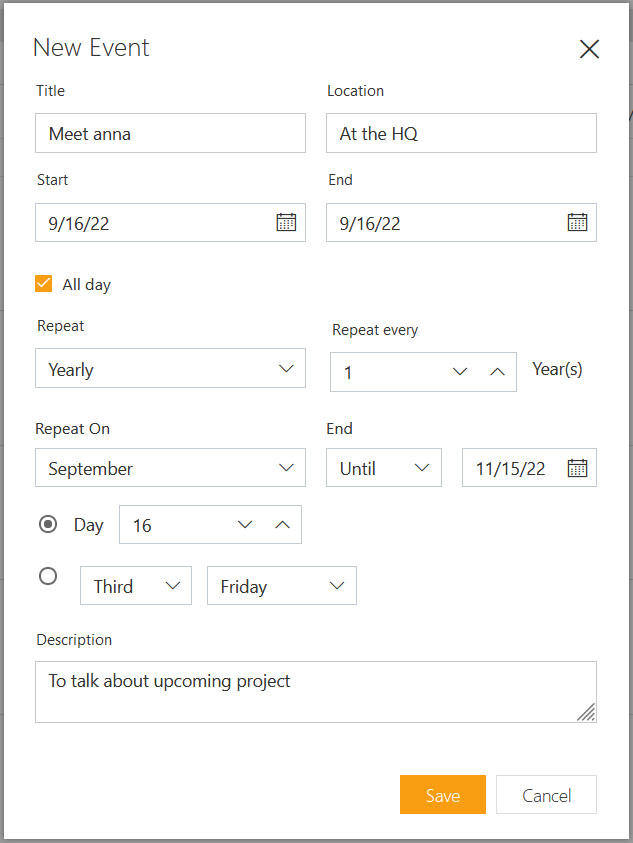
- After adding all the details. Click on the save button to add it on the Calendar.
Dynamic schedule: The scheduler allows the user to add the dataset, where user can add events into the scheduler in bulk.
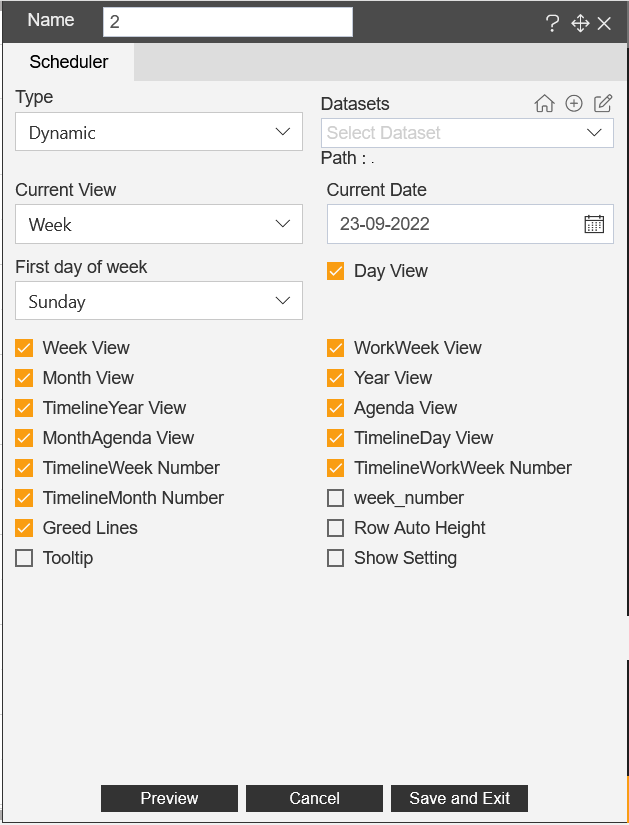
- The dynamic schedule provides all the same features the static schedule provides. The dataset format: